码农安装好 Windows 11 后要做的1001件事,以及如何拯救就电脑上的 vagrant vm
系统装的是 Windows 11 Pro 24H2,没有选用 LTSC 的原因是感觉必要性不大而且看某些资料的描述 LTSC 可能并不适合开发者。
另,激活用的是14年从刀老师那边要来的 product license,研究之后发现居然是个企业 MAK 码,有上千次的 activation quota 🫡
Step 0: 安装驱动
现在硬件越来越牛逼了,系统自带驱动基本都只能做到勉强可用的状态,甚至有时候不装无线网卡驱动连 WiFi 都用不了,所以不管是台式机还是笔记本,装完系统之后第一件事还是把硬件对应的各种官方驱动都给装了。
我用的 ASUS ROG X870E HERO 主板,大头驱动直接用官方的 ASUS Driver Hub 装即可;ASUS 直接往 BIOS 里注入了代码,能在系统安装之后自动弹出 Driver Hub 让你安装驱动,怎么说呢,有点牛逼…
另外现在配件各种 RGB 灯光如果想要关闭的话,需要安装 ASUS Armoury Crate,在里面调整灯光
显卡用的 MSI 超龙 4080S,但是直接用 Nvdia 官方的驱动就行;装完显卡驱动之后双显示器就可以用了 🤣
散热器用的 Valkyrie V360 这个不需要驱动,但是那个显示屏如果想让呈现效果的话需要装一个 Myth.Cool
Step 0.5: 语言包和输入法
装的如果是中文系统的话这步可以跳过,如果是英文版系统的话,还需要配置以下内容。
进入 Language & Region,选择 Add a language,然后把中文的 language pack 和 Basic Typing 安装好。
不装这两个中文显示会奇怪,而且内置的中文输入法是没法用。
不过国内用户的话这一步安装会非常考验人品,经常网络连接有问题,全局代理也没用,我猜可能还得调整一下 DNS 啥的…不想折腾的话多试几次,或者干脆装中文版系统得了 🤣
日期时间的显示格式根据爱好调整,但是 locale 是必须要设置的,否则中文字体一样会显示奇怪
进入 Region -> Administrative 对话框,下面有个 Change system locale
然后把 system locale 选择 Chinese;并且把下面使用 UTF-8 也勾上

这个配置完之后只要屏幕素质和PPI不太差,分辨率也足够,开 200% DPI Scale 之后用微软雅黑作为显示字体也是非常能打的
Step 1: 简单系统配置
这些事情宜早不宜迟
打开 developer mode
这个应该不用解释吧
启用 sudo
Windows 11 专门做的,以前还在用 Windows 10 的时候还要装一个 gsudo,现在就完全不需要了
关闭快速启动
按照 https://www.zhihu.com/question/38604081/answer/2752869354 这里说的做即可
关掉是因为码农的使用方式配合这个经常会有一些奇怪的问题…
而且现在作为使用 96G 大内存的码农来说,平时没事直接待机就好了,我都台式机了还在乎这点能耗嘛…
创建 Dev Drive
注:创建 Dev Drive 可能会要格式化现有磁盘,所以这步要早点做,尤其是如果你没有多个硬盘的情况下
这是 Windows 11 某个版本开始引入的,目标是提升开发者经常用的构建调试工作中的磁盘IO性能。
Dev Drive 本身使用是 ReFS 文件系统,并且 Windows Defender 会对此有优化
因为我单独有块 4TB 的 990 Pro 作为开发盘,所以我直接把这个盘用 commandline 格式化成了 dev drive,并且因为容量足够,所以不用担心扩展问题,因而没有选择 VHD 方案。
注:系统盘是不能创建为 Dev Drive 的
弄完之后能看到不仅文件系统改成了 ReFS,Defender 也启用了 asynchronous scanning
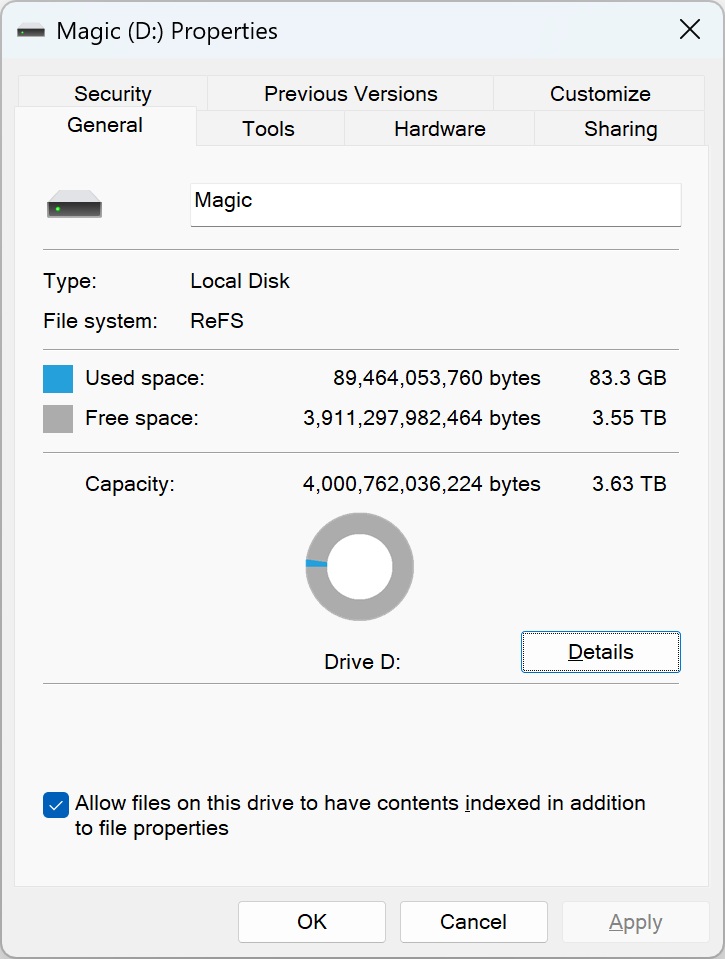
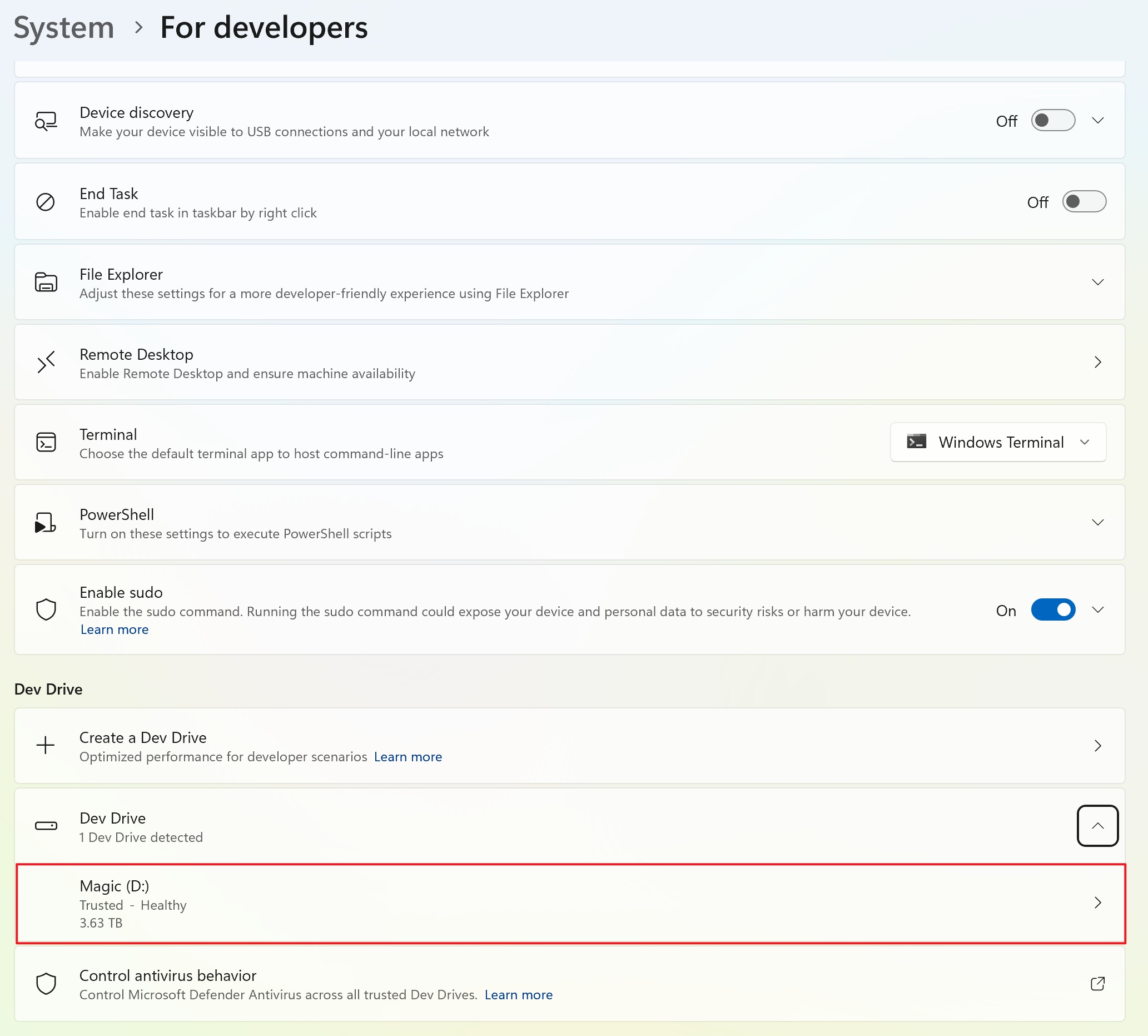
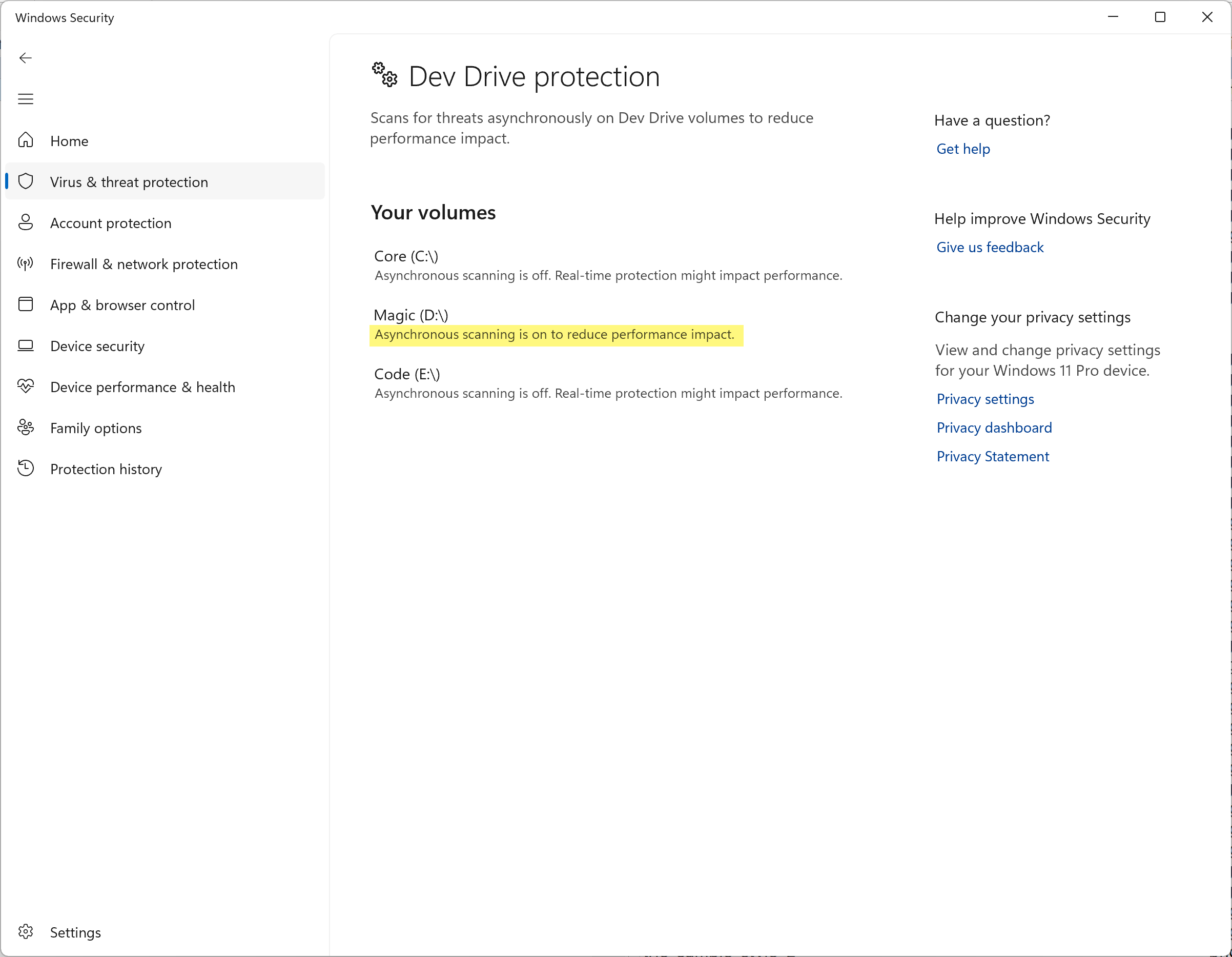
Step 1: 梯子
如果你不在中国大陆,那这步就完全可以跳过;否则的话这步几乎是每个码农的前置步骤。
我用的还是 clas,至于具体的 gui 客户端就暂时隐去。
现在好多流行的客户端开发者考虑到自身安全性都选择了 archive 了项目,摊手
Step 2: Windows Terminal + Powershell Core
Windows 11 自带了 Windows Terminal,但是不一定是最新版本,所以可以先升级到最新版 https://github.com/microsoft/terminal
然后安装更适合开发者体质的 Powershell Core https://github.com/PowerShell/PowerShell/releases
Step 3: Scoop
我选择 scoop 作为 Windows 上的包管理,有自己偏好的比如 winget 或者 chocolate 可以选择自己习惯的包管理
1 | Set-ExecutionPolicy -ExecutionPolicy RemoteSigned -Scope CurrentUser |
然后配置 scoop;另外我们需要安装 aria2 并让 aria2 成为 scoop 默认下载器
1 | # User Env |
Step 4: 基础必要应用
有了 scoop 这些就容易装了;不过 scoop 比较依赖 git 和 7zip,所以这两个要先装
1 | scoop install git 7zip |
有一些应用在 extra bucket 中,所以也需要加上 extra 源
1 | scoop bucket add extras |
然后就一键自动安装:
1 | scoop install ` |
因为是一个 CPP 码农,所以 llvm/CMake/Ninja 是必须的;装 nodejs 是因为博客是 hexo 做的,所以需要…
Python 就很显然了,哪个码农不得写一些 Python scripts 嘛
Step 5: 写配置
git
1 | [user] |
vim
1 | set nocompatible |
clang-format-diff
项目的 CI 依赖这个
1 | $llvm_share="$env:SCOOP\apps\llvm\current\share\clang" |
开发相关 Cache 放到 Dev Drive
1 | # cpm.cmake |
Powershell Profile
直接在 powershell 里运行 code $PROFILE 就可以编辑当前用户的 profile 了
1 | Import-Module posh-git |
Step 6: 装字体
码农嘛,有些额外的字体还是要装的
Windows 上字体有得选尽量选 TTF 格式
- Cascadia-Code/Mono 这个虽然系统自带了,但是也可以顺带升级一下;我目前 console 主力字体,可以用带 PL 的版本
- monaspace/Neon 我目前写代码主力字体
另外这个字体在 vscode 中用的话需要搭配如下配置1
2
3"editor.fontFamily": "'Monaspace Neon Var',
"editor.fontLigatures": "'calt', 'liga', 'ss01', 'ss02', 'ss03', 'ss04', 'ss05', 'ss06', 'ss07', 'ss08', 'ss09'",
"editor.fontSize": 15, // change size at your will - Sarasa-Gothic 作为有时候雅黑不好使的 fallback
- noto-cjk 原因同上
Step 7: 安装 Vagrant
先装 VM,VMWare 已经可以个人免费试用了,而且这玩意儿肉眼可见 Windows 上性能比 Virtual Box 好,所以就先装这个了。
然后安装 vagrant 本体
1 | scoop install vagrant |
然后装 vmware 的 plugin
- 先装 vagrant vmware utility
- 然后
1
vagrant plugin install vagrant-vmware-desktop
参考 https://developer.hashicorp.com/vagrant/docs/providers/vmware/installation
Step 8: 配置 Telegram 字体渲染
这个单独拎出来说是因为最新版的 Telegram 支持自定义字体和切换渲染引擎了
这意味着 Windows 可以绕开 Qt 之前经典的字体选择错误导致的字体渲染让人难以接受的问题
Chat Settings -> Font Family 这里可以选择字体,我直接选择了微软雅黑
然后
Advanced -> Experimental Settings -> FreeType Font Engine 把这个勾上就行
Windows 11 4K 分辨率 200% DPI Scale 下的效果
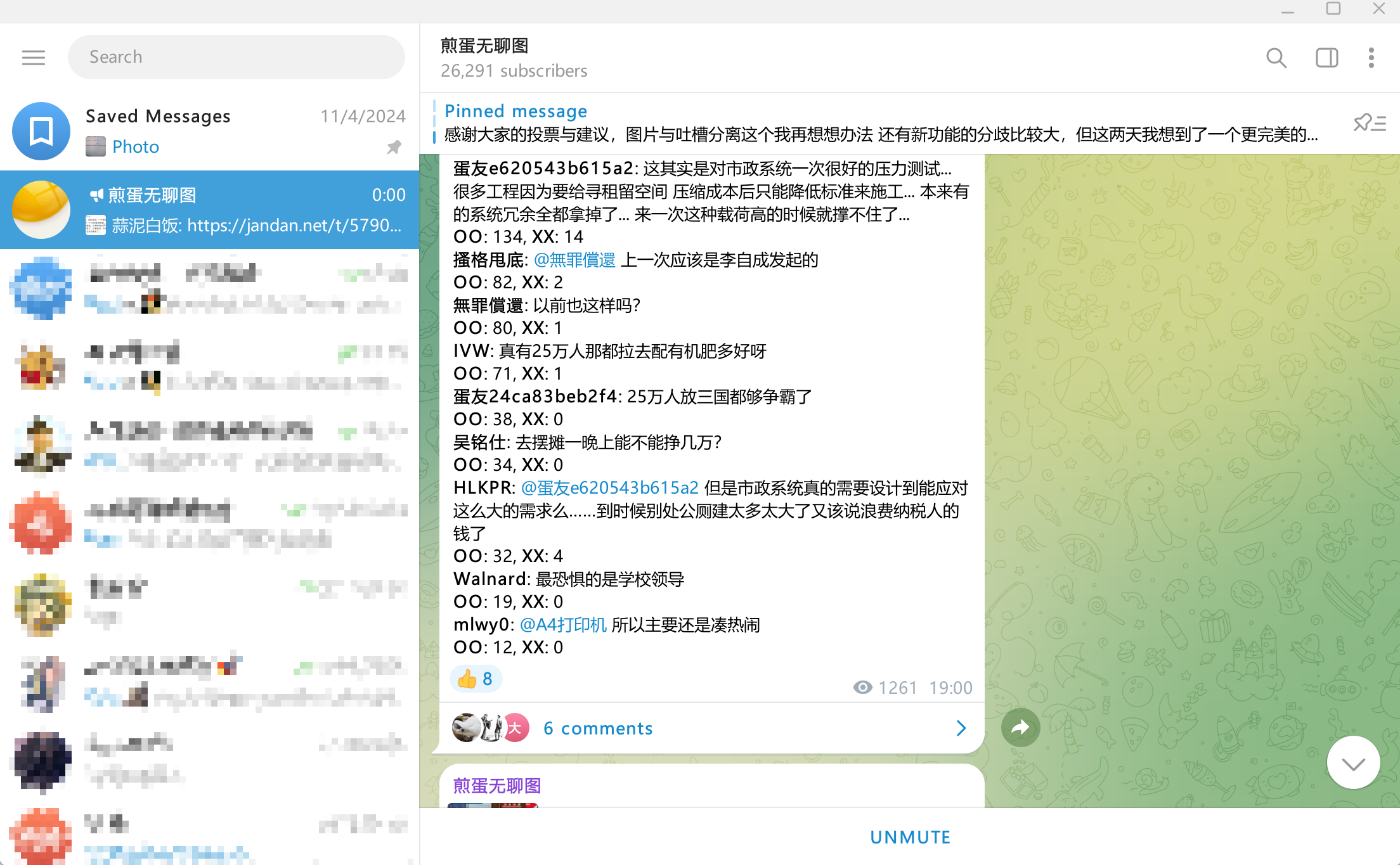
唯一不足的就是小字体的话看起来总感觉有点肾虚的样子 🤔
至于其他 Visual Studio 啊 VSCode 啊,浏览器啊,基本都没啥好提的,按照自己需求装了就是。
因为我是 Office 365 付费用户,所以我有很多配置都是存放在 OneDrive 的,新电脑同步完直接把配置一覆盖就完事了…
抢救旧电脑复制来 Vagrant VM
因为这次电脑装的比较仓促,我还没来得及研究如何转移 vagrant vm 老电脑的 970 EVO 就给我拆下来装到新电脑上了。
那就只能硬着头皮上了,因为 vagrant vm 里还有还没 push 的代码变更,所以最好能抢救回来。
- 装完 vagrant 之后先把对应的 ubuntu 2204 的 vbox 拉下来,这个很重要
- 进入
.vagrant\machines\default\vmware_desktop\目录下把有几个存有路径的文件的路径给更新一下 - 因为新旧系统的用户名也变了(我干嘛非要手贱呢…)所以导致 vagrant vm 关联的 vbox 的路径也变了,我发现 vmdk 这个 binary 文件也记录老路径,所以我不敢直接改。
想了个办法,用 vmware 导入旧 vm,然后会提示基础镜像找不到(vagrant vm其实就是 vbox 基础镜像上跑的),手动找到新路径即可
然后就发现 vm 能启动起来了 - 启动一会儿会提示 vm 被锁了,可能有其他进程在使用。
想了一下这个可能是因为当时太仓促了,我在旧机器上是直接没有关闭 vm 就休眠了系统然后把盘拆下来了…
解决方案是删掉*.vmem.lck和*.vmdk.lck这两个目录里的文件即可 - 进入系统后还需要注意,如果搞过什么 guest -> host 的网络映射,要把 IP 也更新一下,因为现在新系统 VMWare 分配到的网卡IP也变了
这样一顿操作下来这个 vagrant vm 就算抢救回来了,用了几天也没啥问题 😊